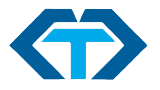Download Links:
|
|
|
A Comprehensive Guide to Installing Windows 10 from a Rufus-Initialized Drive
Installing Windows 10 from a Rufus-initialized drive is a straightforward process that requires minimal technical expertise. In this guide, we’ll walk you through the steps involved in installing Windows 10 from a downloaded image.
Pre-Installation Checklist
Before you begin, ensure you have:
- A Windows 10 download link or ISO file
- Rufus (a popular tool for burning and writing to USB drives)
- A computer with a USB port
- The drive where the installation files will be written from
- A compatible computer running Windows 8 or later
Steps to Install Windows 10 from a Rufus-Initialized Drive
- Insert the Rufus USB Drive: Insert your downloaded ISO file into the first available USB port on your computer.
- Launch Rufus: Open Rufus and select the drive you inserted earlier (the one with the Windows 10 image).
- Select the Mode: Choose the “USB Drive” mode for writing to a USB drive.
- Set the Write Protection: Ensure “Secure Boot” is unchecked.
- Configure the Drive Letter: Set the drive letter where the installation files will be written (default is usually C:).
- Choose the Start Point: Select the point in the installation media where you want the Windows 10 installation to start from (e.g., the welcome screen).
- Start Installation: Click “Start” to begin the installation process.
- Waits for Setup: Wait for the installation files to download and transfer to the drive, followed by the setup wizard.
Tips and Precautions
– Make sure you have enough free space on your drive to install Windows 10 (at least 64 GB).
– If you’re using a USB drive with a limited capacity, consider creating a new partition or installing Windows 10 on an existing partition.
– Be cautious when using Rufus; avoid writing data to the same drive that contains important files.
Troubleshooting Common Issues
- Error Messages: If you encounter error messages such as “No Bootable Drive Found” or “Invalid Image File”, ensure your USB drive is properly connected and configured in Rufus.
- Installation Cancelled: If installation fails, try restarting the computer and then retrying the process.
Final Steps
Once the installation completes successfully, your Windows 10 installation should be complete. You can now:
- Restart your computer to activate Windows 10.
- Follow the on-screen instructions to log in and configure your new operating system.
By following these steps, you’ve successfully installed Windows 10 from a Rufus-initialized drive, saving you time and effort when installing the latest version of the operating system.