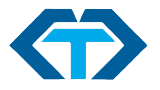Download Links:
|
|
|
A Simple Guide to Installing Windows 10 from a Downloaded ISO using Rufus
Windows 10 is a popular operating system developed by Microsoft, and installing it on your computer can be a straightforward process. One of the most convenient ways to install Windows 10 is by creating an installation media (ISO) from the downloaded copy. In this article, we’ll walk you through a step-by-step guide on how to create and install Windows 10 using Rufus.
What You Need:
- A computer with an internet connection
- Rufus (a free tool for creating bootable USB drives)
- Your Windows 10 ISO downloaded from Microsoft’s official website
Step 1: Create a New Bootable USB Drive with Rufus
To create a new bootable USB drive using Rufus, follow these steps:
- Open Rufus and select the “Create” option.
- Choose the type of USB drive you want to use (e.g., 4GB, 8GB, etc.).
- Select your computer’s operating system as the target image (Windows 10 in this case).
- Choose a directory to save the ISO file on your computer.
- Click “Create” to start creating the bootable USB drive.
Step 2: Create a Windows 10 Image with Rufus
Using Rufus, you can also create a Windows 10 installation media. Here’s how:
- Open Rufus and select the same options as in Step 1 (USB drive type, target image, directory).
- Navigate to your desired ISO file location on your computer.
- Select “Extract” instead of “Create” for creating a Windows 10 image.
- Click “Start” to extract the ISO files into a new folder.
- Once extracted, navigate to the newly created folder and select “Bootable” as the destination.
Step 3: Burn the Installation Media onto a USB Drive with Rufus
To create an actual bootable USB drive using Rufus:
- Open Rufus and select the “Burn” option.
- Choose your Windows 10 image (the ISO you extracted earlier).
- Select the USB drive you want to use as the target device.
- Click “Start” to start burning the ISO files onto the USB drive.
Step 4: Boot from the Installation Media
To install Windows 10 using Rufus:
- Insert your new bootable USB drive into your computer’s first available disk slot (if it supports UEFI).
- Restart your computer and enter the BIOS settings.
- Set the USB drive as the first boot device by pressing the corresponding key during startup (usually F11, F12, or Del).
- Save changes and exit the BIOS settings.
- Your computer should now boot from the installation media you created using Rufus.
Troubleshooting Tips:
- If your USB drive doesn’t recognize the Windows 10 image, ensure that Rufus is configured correctly.
- Make sure to select a compatible operating system (Windows 10 in this case).
- If you encounter any issues during the installation process, refer to the official Microsoft documentation for troubleshooting.
By following these simple steps, you’ll be able to create and install Windows 10 using Rufus. This method offers flexibility and convenience when it comes to installing new operating systems on your computer.