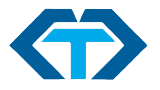Here are some steps you can follow to troubleshoot and resolve common issues encountered during the installation of Windows, focusing on using operations controls:
Preparation
- Backup Your Data: Before starting any troubleshooting process, ensure that your critical files are backed up in a safe location.
- Gather Information: Collect information about your system, including:
– Operating System (Windows version)
– Hardware Components
– Device Drivers
– Previous Windows Installation
Steps to Resolve Common Issues with Operations Controls:
1. Bootable Media or CD/DVD Issue
– Check if you have a bootable media (USB drive or CD/DVD) containing the installation files.
– If using USB, insert it into your computer and follow on-screen instructions.
– If using CD/DVD, ensure the disc is not damaged.
2. Installation Error Messages
– Blue Screen of Death (BSOD): Refer to Microsoft’s support page for detailed BSOBD troubleshooting procedures.
– Error Codes: Check Windows Event Viewer logs (Windows key + R > Type “eventvwr” and press Enter).
– Win.ini File Editing: If the error code is related to a specific file, you can try editing it manually.
3. Network or Internet Connection
– Ensure your internet connection is stable.
– Run the Windows Troubleshooter for Networking & Sharing (in Control Panel > System & Security > Troubleshoot).
– Check if your Wi-Fi network is set up correctly and if you’re connected to a local area network (LAN).
4. Hardware Issues
– Hardware Not Recognized: Try booting in Safe Mode with Networking.
– Driver Issues: Run the Device Manager (Windows key + X > Device Manager), expand each hardware category, right-click on problematic devices, and select Uninstall.
5. System File Check (SFC)
– System File Checker (SFC): A built-in utility to scan and repair corrupted system files.
– Download the SFC tool from Microsoft’s support page or use a third-party utility like SFC Fixit.
sfc /scannow
6. System Restore
– If you’ve made changes during installation, consider restoring your system to an earlier point when everything was working properly.
– Press Windows key + R > Type “msconfig” and press Enter.
– Go to the Services tab (or Startup), and disable any unnecessary services that might be causing issues.
7. Reinstall or Repair Windows
– If all else fails, you can try reinstalling or repairing your system using System Restore or a third-party tool like SysPres or Acronis Disk Director.
Additional Tips:
– Monitor Resource Usage: Keep an eye on your computer’s resource usage (CPU, RAM, and disk space) to identify potential bottlenecks.
– Update Operating Systems and Drivers: Regularly update your operating system and drivers to ensure you have the latest security patches and features.
– Use Third-party Tools: Utilize third-party tools like CCleaner, Disk Cleanup, or Auslogics Photo Studio for better performance, optimization, and error prevention.
Remember that specific troubleshooting steps may vary depending on your Windows version, hardware configuration, and other factors.